
Macbookをそのへんの外部ディスプレイに繋いでクラムシェルモードにしてデスクトップ化する、というのは皆試したことがあると思いますが、意外と「Macbookのほうが画面きれいじゃね?」ってことあると思います。
Retinaディスプレイがシンプルに綺麗っていうのもあるんですが、iPhoneでも使われているのでシンプルに見慣れてるということもあります。
ならばということで、純正で揃えようとAppleから出ているディスプレイは高い!
ではどうしましょうということでiMacを外部ディスプレイにしよう、ということで辿り着いた方、多いと思います。今回の記事はiMacを外部ディスプレイ化する「ターゲットディスプレイモード」にならないときの対処法を備忘録として残しています。
ちなみにMacbookはM1 Macbook air、Macbook pro 2019 16インチで確認しました。
ケース1 そもそも未対応
iMacがシンプルに対応していない場合があります。対応機種はAppleのページで確認してください。
https://support.apple.com/ja-jp/HT204592
わたしが持っているiMacは2010年の27インチと2011Midの21.5インチでしたので対応していました。
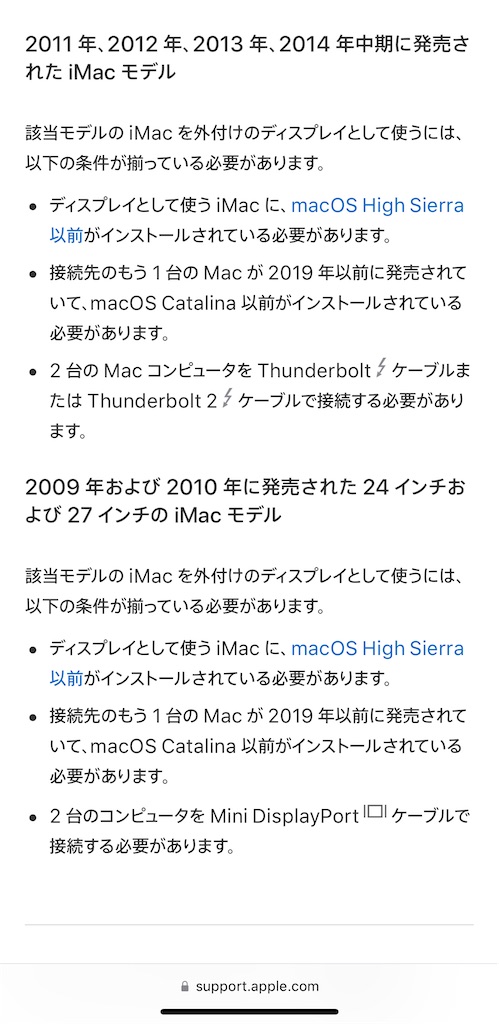
ケース2 ケーブルが間違っている
Mini DisplayPortとThunderbolt2は形状互換があるので間違いやすいですが、端子のところにマークがあるので確認してください。
ちなみにiMac 27インチ 2010年モデルは
「Cable Matters USB C Mini DisplayPort 変換ケーブル」で問題なくできました。
iMac 21.5 2011 Midは
の2つが必要になります。
高い…。
ケース3 端子を抜き差し、ボタンを連打する
ここまで合ってるのにできない場合、iMac側が慣れてない(?)場合があります。

ターゲットディスプレイモードにするには、iMac のキーボードの「command + F2」を押す必要がありますが、ファンクションキーの都合で「command + F2+fn」の場合もあります。
わたしが21.5インチiMacで初めて試した時、一向にターゲットディスプレイモードにならなかったのですが、端子を抜き差ししたり、iMacの再起動、iMacのキーボードの二つあるCommandボタンを変える、ファンクションボタンを押したり押さなかったりする、など試したところ画面がブラックアウトし、無事ターゲットディスプレイモードになりました。
【重要な追記】
試したところ、Command、Fn、F2の順番で同時押ししたところスムーズに切り替わりました。
ちなみに、Thunderbolt2接続の21.5iMac 2011Midは、ディスプレイの輝度をキーボードを使い変更できましたが、mini DisplayPortの27インチiMac 2010は輝度最大値固定になってしまい眩しすぎました。夜の作業辛かったです。
27インチのほうも輝度変更できるとありましたが、個体によるかもしれません。
【追記2 2023-07-25】
iMacは2010年の27インチを外部モニターにしたときは輝度調整できない、
と思っていたのですが、iMac 2010年の27インチに接続している、
Apple Wireless JIS キーボードにて調整できました。
(Fn+F1)
ゲージが出ないのでできないものだと早合点してしまったようです。
今回は以上です。
外部モニターにする場合、外部入力も必要になります。
個人的にはTouch IDのほうがおすすめです。
ロックボタンがあるタイプはBackSpaceキーとの誤作動が多くなりストレスが増えます。





