お疲れ様です。
あんずです。
先日のエントリー、
にてカラーネガ 写真をデジタル一眼カメラで撮影してスキャナーの代わりにする、
「デジタルデュープ」をご紹介しましたが、
今回は反転したデータの処理方法についてです。
現像から帰ってきたデータは、ネガなので反転されており
オレンジがかっています。
これが妙に厄介ですが、今回は無難にPhotoshopを使って簡単にやってみたいと思います。
▪️Photoshopを使ってカラーネガ を処理

Photoshopに画像を取り込みます。
無難にドロップでいいと思います。

トーンカーブを開きます。
使いやすいので左側に設置していますが、
通常レイアウトは右側にあります。

プルダウンメニューから「ネガ-階調の反転」を選択し反転させます。
手動でも出来ますのでお好みでいいと思います。
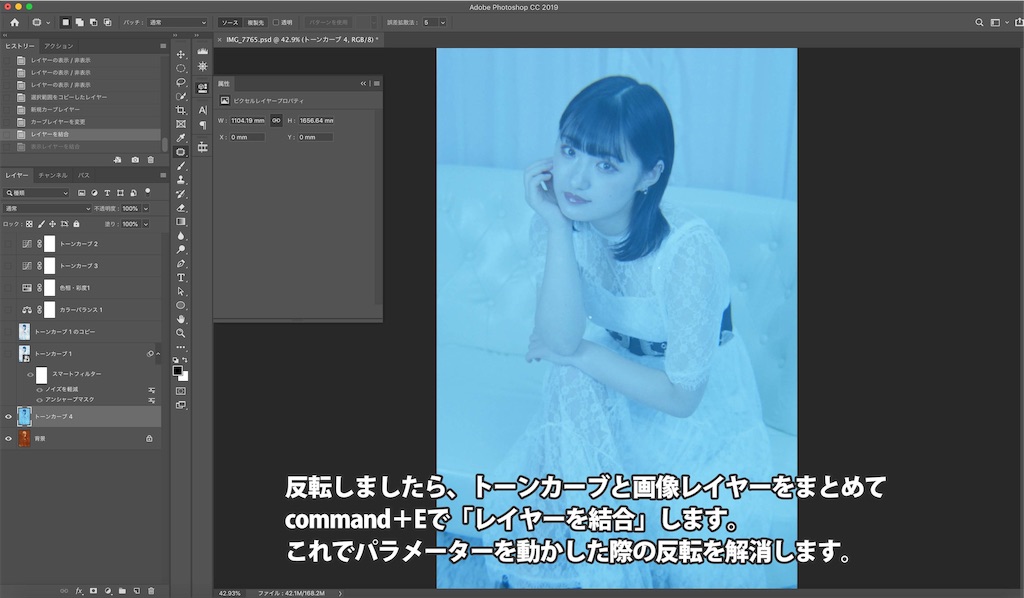
反転させるとだいぶそれっぽく見えてきました。
次にトーンカーブと画像レイヤーをまとめます。
(上記Command+EはMacの場合です。)
まとめることで、最終的に明るさ調整をする際、
プラスマイナスを逆に動かすことなく操作できます。
元画像レイヤーも取っておきたい場合はコピーしたものに結合させても良いでしょう。

Photoshopの自動性能を過信してカラー補正をします。
先日のデジタルデュープ 回の渋谷の街並みはオートで調整したそのままでしたが、
今回は反転した際の白い部分が多いのかちょっと違和感ありますね。
今回はもう少し詰めていきます。

カラーバランスで調整します。
トーンカーブで反転させたあとに結合させたため、
通常通りのバーの動かし方で大丈夫です。
今回は青みかがっていたのでイエロー側に振ってみました。
ここからは記憶色を頼りに仕上げていきます。
ここまでくると通常の写真のように彩度やコントラストを調整しやすいですし、
ホコリなどのゴミ取りや、銀塩の粒子感をどの程度残すか、など詰めていきやすい段階かと思います。
フィルム写真は現像に出す手間はありますが、
(デジタル一眼を持っているという前提ありますけど)
面倒なスキャンが楽になったということで
気分転換の一つのしてフィルムのいう選択の敷居の高さは低くなったのかと思ったりしました(?)
ご覧いただきありがとうございました。